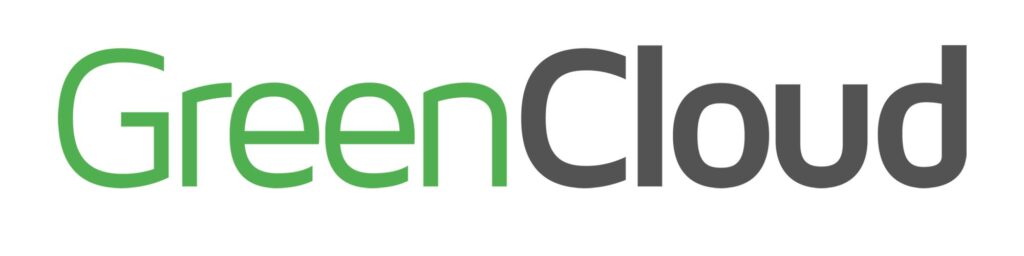Aunque se ha popularizado como una herramienta para el trabajo colectivo, Google Docs también es una excelente alternativa a los procesadores de texto y hojas de cálculo tradicionales como Word o Excel.
Efectivamente, Google Docs es mejor conocido porque permite que varias personas diferentes puedan colaborar en un mismo documento, y también permite acceder a ellos y modificarlos desde cualquier lugar.
Pero aunque eso es posible porque los Documentos de Google se guardan en «la nube», no hace falta estar conectado permanentemente a internet para poder usar Google Docs, la herramienta también te permite hacer más… Mucho más.
Por eso, a continuación te compartimos 5 trucos que te pueden ayudar a sacarle el máximo provecho a Google Docs.
Instala una extensión para trabajar Offline

Google Docs está pensado para una sociedad cada vez más conectada y funciona mejor cuando estás en línea. Pero ya sea porque quieres seguir trabajando en un documento desde un lugar en el que no tienes acceso a la red, o porque quieres evitar las distracciones de la misma, también se puede utilizar si no estás conectado. Para ello simplemente tienes que descargar e instalar la extensión «Documentos de Google sin conexión» (Google Docs Offline).
Esto lo puedes hacer fácilmente desde Chrome -el navegador de Google que también es el recomendado para usar Google Docs- yendo a «Configuración» (Settings) y ahí seleccionando «Extensiones» (Extensions), y una vez instalada la extensión, nada más tienes que abrir el documento en el que quieres trabajar, ir a «Archivo» (File) y seleccionar «Activar acceso sin conexión» (Make available offline).
Esto hará que todos los cambios que hagas se salven localmente para sincronizarse con la versión guardada en la red una vez que vuelvas a estar conectado.
Te puedes dar cuenta que estás operando sin conexión por el icono en forma de relámpago que aparecerá al lado del nombre del documento en el que estés trabajando.
Utilízalo para transcribir audio

A Google Doc también le puedes dictar, y la herramienta funciona en más de 100 idioma o dialectos diferentes, incluyendo -por supuesto- el español o castellano. Y, para felicidad de aquellos que tienen que transcribir largas entrevistas o conversaciones, la función de dictado también se puede utilizar para transcribir archivos de audio.
Para usarla simplemente crea un archivo nuevo, vete a «Herramientas» (Tools) y selecciona «Dictado por voz» (Voice typing), Luego elige el idioma de la transcripción. Las opciones en español suman 22, pues hay prácticamente una para cada país latinoamericano, vamos Bolivia!. Obviamente, para que Google Docs pueda oírte necesitas que el micrófono esté activado, también se recomienda conectar un par de audífonos, para que la herramienta no se confunda.
Crea tu diccionario personal

Si el diccionario estándar de Google Docs insiste en no reconocer algunas palabras que utilizas con especial frecuencia, tenemos otro truco para evitarlo. Simplemente crea un diccionario personalizado e incluye ahí ese neologismo que te acabas de inventar, ese nombre propio poco común, o ese término demasiado especializado, una vez más todo empieza yendo a «Herramientas» (Tools), en donde debes posarte sobre la opción «Ortografía» (Spelling and gramar).
Esto te abre la opción «Diccionario personal» (Personal dictionary), donde puedes empezar a agregar esas esquivas palabras.
Recupera la idea que creías haber perdido.
Todos hemos estado ahí: hacemos cambios y cambios a lo que estamos escribiendo, para luego darnos cuenta de que la frase perfecta estaba en la primera versión de nuestra ópera magna. O tal vez es que simplemente no estamos de acuerdo con la decisión de nuestro co-editor de borrar toda aquella sección, llena de información trabajosamente recopilada.Por suerte, Google Docs te deja acceder fácilmente a las diferentes versiones de un mismo documento y así rescatar lo que tal vez creías haber perdido.
Nada más tienes que ir a «Archivo» (File) y posarte sobre «Historial de versiones» (Version history), esto te permite ya sea bautizar la versión en la que estás trabajando, para que sea más fácil hallarla después, como «Ver el historial de versiones» (también accesible con Ctrl+Alt+Mayús+H).
Si no las bautizaste, las diferentes versiones guardadas serán identificadas por la fecha y hora de su creación. ¿Conveniente, no?
Date gusto cambiando las fuentes

Cuando empiezas a trabajar en un documento, Google te permite elegir entre 22 fuentes diferentes, incluyendo las clásicas Arial, Times New Roman y Verdana. Pero un simple clic a la opción «Más fuentes», que aparece cuando abres el menú de opciones disponibles, te da acceso a un verdadero tesoro tipográfico, si nada más estas explorando posibilidades, las puedes colocar en orden alfabético u ordenar por popularidad, fecha de adición o tendencias.
Y si encuentras una que te guste, también la puedes bajar a tu computadora para utilizarla en otros programas o momentos. El tipo de letra, sin embargo, no es lo único con lo que puedes jugar para darle más personalidad a tu documento.
Google Docs también te ofrece la posibilidad de utilizar diferentes «niveles» de texto para diferenciar entre texto normal, subtítulos y diferentes tipos de título.