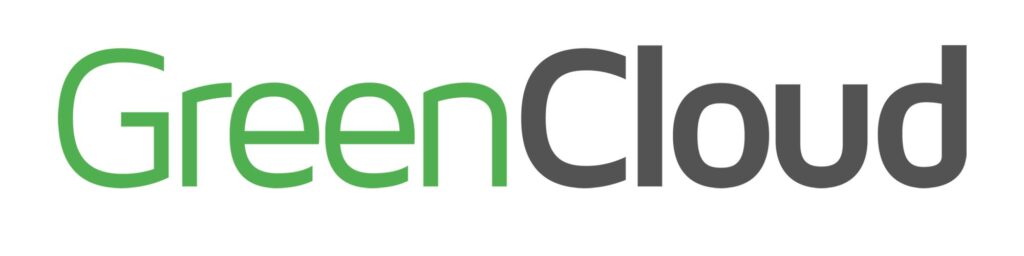El navegador de más uso en el mundo te permite administrar múltiples accesos y guardar páginas con simples atajos que todos deberíamos conocer.
Google Chrome es el navegador Web más popular del mundo, y con razón. Tiene muchas herramientas útiles para conectarte al Internet a diario, como el modo oscuro, la barra de controles de reproducción y una «zona segura de privacidad» que llegará más tarde este año. Pero también es difícil mantenerse al día con todos los cambios del navegador. Después de todo, no podrías guardar tus credenciales de acceso en el administrador de contraseñas de Chrome si no sabes que existe.
Modo incógnito: No solo para contenido subido de tono

Para algunos, el modo incógnito es prácticamente sinónimo de fotos lascivas y videos obscenos. Pero ocultar la evidencia es solo una de las muchas razones sensatas para considerar abrir una ventana privada en el navegador. Dado que el modo incógnito cubre tus pistas en línea y también deshabilita las cookies —archivos de datos que le dicen a los sitios Web cosas como quién eres, dónde estás y cuándo visitaste el sitio por última vez— una ventana de navegación privada también puede ayudarte en otros aspectos
Por ejemplo, si abres una ventana incógnito para revisar tu cuenta de Gmail (o usar cualquier servicio Web que implique el uso de un nombre de usuario y contraseña), cualquiera que se haya conectado antes de ti quedará de facto desconectado. Tu puedes conectarte con tu nombre de usuario y contraseña.
Cuando termines de usar Gmail, Facebook, Amazon o cualquier servicio, en lugar de desconectarte manualmente, con solo cerrar la ventana incógnito que estás usando, se borrará la sesión completa del historial del navegador como si nunca hubiese pasado.
Para abrir una ventana en modo incógnito en Chrome, puede seleccionar File de la barra del Menú, y luego New Incognito Window (Nueva ventana incógnito) o bien presionar Command-shift-N en una Mac o Control-Shift-N en una PC.
Tus amigos pueden ser invitados
Una de las desventajas de permitir que tus amigos revisen su cuenta de Gmail o Facebook usando el modo de incógnito de Chrome en tu computadora es que también pueden acceder al historial de tu navegador, correo electrónico, cuenta de Facebook, etcétera.
Si la privacidad y la seguridad son de suma importancia para ti (o no confías en tus amigos), el modo invitado de Chrome agrega otra capa de protección.
Básicamente, el modo invitado es un modo incógnito en esteroides. Chrome carga como si nunca se hubiese conecdtado antes a Internet, sin historial de navegación ni cookies, y bloqueará el acceso a otros perfiles de Chrome, como el que tú tenías abierto donde guardas tus nombres de usuario y contraseñas. Y la única configuración que puedes cambiar en el navegador es la del buscador para que tú vuelvas a tener tu buscador más o menos como lo dejaste.
Para abir una ventana de Chrome en modo invitado, haz un toque en el ícono de Perfil en la parte superior derecha del navegador y selecciona Invitado.
Usa el administrador de contraseñas de Chrome
Si no usas ya un administrador de contraseñas, deberías hacerlo. Chrome facilita el uso del que tiene integrado el navegador para almacenar tus credenciales de acceso. No solo llena tu nombre de usuario y contraseña para ti, sino que administra tus contraseñas y verificar si alguna de tus credenciales de acceso se han visto comprometidas con el sitio Web de contraseñas.
Mantén organizadas tus pestañas
La navegación Web con pestañas estaba orientada a ayudar a organizar el desorden de múltiples ventanas abiertas, pero tampoco es muy difícil hacer un desorden de pestañas. Por fortuna, Chrome tiene algunas características integradas que te ayudarán a mantener tus pestañas organizadas, encontrar la pestaña que buscas y salvar el día en que accidentalmente cierras una pestaña que necesitabas mantener abierta. Así es cómo:
Reorganiza pestañas

Piensa en pestañas que se pueden pegar —cuando las pones juntas se pegan, pero si las separas se mantienen separadas. Puedes reordenar las pestañas en tu navegador activo dando clic y arrastrándolas a donde quieras. Puedes coger una pestaña de tu ventana activa para crear su propia ventana. Asimismo, puedes arrastrar pestañas de una ventana a otra. Gracias a una actualización de Microsoft, también puedes mover múltiples pestañas al mismo tiempo solo mantén apretada la tecla Shift mientras seleccionas varias pestañas y luego arrastralas a su nueva ubicación.
Busca el omnibox para pestañas abiertas
Lo que solía llamarse simplemente la barra de direcciones, ahora, Chrome la llama «omnibox». Esto se debe a que puedes escribir el URL de un sitio Web que quieres visitar y también iniciar una búsqueda en Google desde la misma caja. Sin embargo, otro truco menos conocido es usar el omnibox para buscar en las pestañas abiertas. Simplemente escribe las palabras clave que recuerdes de la pestaña que quieres y busca en los resultados Cambiar a esta pestaña .
Usa un atajo en el teclado para cambiar de pestaña:
Si aprietas Command-tab en una Mac, podrás moverte por las pestañas abiertas de tu navegador; y si aprietas Control-tab harás lo mimso en una PC, pero si reemplazas la tecla tab con un número, por ejemplo, Command-3 (o Control-3 en Windows) Chrome se moderá a la tercera pestaña que tengas abierta de izquierda a derecha.