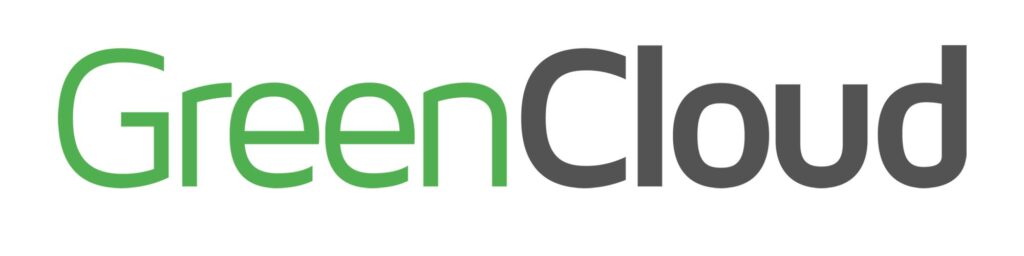Si aún no la usaste, Google Keep es la aplicación para tomar notas intuitiva, colorida y multiplataforma de la compañía. Pero mira más allá de los rectángulos brillantes y encontrará muchas funciones útiles que pueden hacer mucho más que configurar recordatorios o servir como una herramienta de colaboración.
Compartir notas
No tiene que guardar notas para usted mismo: también puede compartirlas con otras personas, lo cual es útil para hacer listas de compras o planificar algunas vacaciones. Cuando estés creando o editando una nota en la web, haz clic en el botón de colaborador (es una figura pequeña con un ícono más encima) e ingresa las direcciones de correo electrónico de las personas a las que deseas dar acceso.
El botón de colaborador no aparece cuando está creando o editando notas en el dispositivo móvil, por lo que debe tocar los tres puntos (abajo a la derecha) para encontrar la opción. Los colaboradores tendrán acceso completo a la nota y podrán cambiar su contenido, color y todo lo demás que puede editar como creador de la nota.

Cambiar fondos
La codificación por colores de sus notas es una forma útil de poner orden en su experiencia de Google Keep. Pero también existe la opción de añadir imágenes de fondo a aquellas notas que realmente quieras destacar.
Toque el botón de opciones de fondo (parece la paleta de un pintor) y, junto con la selección estándar de colores pastel, también puede elegir entre nueve imágenes, cada una diseñada para adaptarse a un tema en particular, como recetas o música.
Convertir notas
A veces, una nota de Google Keep no es suficiente para contener todas sus ideas, o tal vez solo desee poder formatear el texto a medida que lo ingresa. Para estas y otras situaciones, puede convertir una nota en un documento completo de Google Docs listo para editar en Google Drive. Esto creará automáticamente una copia, por lo que aún tendrá su nota original en su lugar.
En la web, puede hacer clic en los tres puntos en la parte inferior de una nota y luego elegir Copiar a Google Docs. En el dispositivo móvil, debe mantener presionada la nota en la vista principal, luego tocar los tres puntos (arriba a la derecha), luego seleccionar Copiar a Google Docs. Tenga en cuenta que los colores de fondo o las imágenes no se copian.
También es posible arrastrar y soltar notas en un documento de Google existente. Abra el documento en la web y luego abra la barra lateral de aplicaciones de Google haciendo clic en la flecha pequeña en la esquina inferior derecha de la interfaz. Haga clic en el ícono de Google Keep para ver sus notas, y puede arrastrarlas y soltarlas directamente.
Recordatorios de enlaces
Google Keep puede configurar recordatorios y tomar notas. En el dispositivo móvil o en la web, haga clic o toque el botón Recordarme (que parece un icono de campana con un símbolo más dentro) junto a cualquier nota, y podrá adjuntarle un recordatorio.
Puede establecer una fecha y hora específicas para su recordatorio, o puede configurarlo según su ubicación. Eso significa que Google Keep te avisará cuando tu teléfono o computadora portátil llegue a la ubicación especificada.
Anida artículos
Sus listas pueden ser un poco más sofisticadas de lo que podría haber pensado porque Google Keep le permite anidar elementos uno debajo del otro. Una de las ventajas de hacer esto es que cuando marca el elemento superior, todos los elementos anidados debajo también se marcan.
Solo puede anidar elementos en notas que cree en la web, pero aparecerán en todos los lugares donde tenga acceso a la plataforma Keep. Haga clic y arrastre un elemento de la lista usando el controlador de seis puntos justo a la izquierda, luego suéltelo encima de otro elemento y justo a la derecha para crear una lista anidada.
Agrega etiquetas
Las etiquetas son una forma realmente útil de mantener sus notas organizadas, especialmente a medida que agrega más y más notas con el tiempo. Podrá hacer clic o tocar uno para ver todas las notas coincidentes y buscar temas específicos.
En la web, toca los tres puntos en la parte inferior de una nota y luego Agregar etiqueta para hacer precisamente eso. En el móvil, toca los tres puntos y luego Etiquetas. Google Keep colocará sus etiquetas en la barra lateral izquierda para facilitar el acceso y podrá editarlas directamente desde allí. Para hacer esto en el móvil, toque el botón de menú (tres líneas horizontales en la esquina superior izquierda) para mostrar la barra lateral.
Crea garabatos
No descuide la opción de garabatos: le permitirá crear una nueva nota con un dibujo o agregar una toma artística a una nota existente. Haga clic en los tres puntos junto a una nota en la web o toque el botón más en la esquina inferior izquierda de una nota en el móvil para acceder a la opción de dibujo, que parece un pincel.
Tienes una variedad de pinceles y bolígrafos para elegir, además de una selección de diferentes colores. Aún mejor, suponiendo que su escritura a mano sea lo suficientemente clara, Google Keep puede escanear cualquier texto escrito a mano incluido en sus dibujos para que pueda buscar términos específicos en sus notas garabateadas.