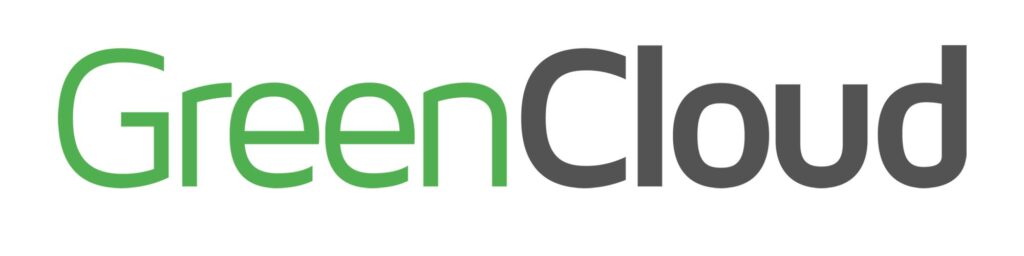Incluso si ha estado utilizando Google Chrome desde que se lanzó por primera vez en 2008, el navegador es capaz de realizar algunos trucos que es posible que aún no haya descubierto. Google agrega nuevas funciones de forma regular, mientras que las funciones más antiguas se pierden y se olvidan si no las usa todos los días.
Reproducir archivos de audio y video

Chrome puede hacer más que abrir sitios web. Si arrastra un archivo de audio o video a una nueva pestaña, podrá reproducirlo directamente dentro de su navegador, siempre que esté en un formato bastante conocido y popular. Es poco probable que Chrome reemplace su reproductor multimedia predeterminado en el corto plazo, porque los controles de reproducción y las funciones que obtiene son bastante básicos, pero puede ayudar cuando desee abrir rápidamente un archivo en su sistema.
Transmitir tu pantalla o escritorio
Si abre el menú principal de Google Chrome a través de los tres puntos en la esquina superior derecha de la interfaz, verá una opción de Transmitir, que puede usar para transmitir pestañas individuales del navegador o incluso todo su escritorio a un dispositivo Chromecast en su red actual. En algunos sitios de transmisión, incluidos Netflix y YouTube, el contenido de video se transmitirá en lugar de la pestaña o el escritorio. Funciona bien para mostrar presentaciones, fotos, etc.
Agrupar pestañas

Una de las funciones agregadas más recientemente a Google Chrome es la agrupación de pestañas, que le permite organizar sus pestañas en colecciones con etiquetas y colores. Haga clic con el botón derecho en el encabezado de cualquier pestaña abierta y elija Agregar pestaña al nuevo grupo para comenzar. Abra el mismo menú contextual y podrá agregar nuevas pestañas a un grupo, quitar pestañas de un grupo, etc. Haga clic y arrastre la etiqueta de un grupo de pestañas para moverlo; haga clic una vez para mostrar u ocultar el grupo.
Enviar pestañas a otros dispositivos
Si hay una página web que desea ver en su teléfono u otro dispositivo, haga clic con el botón derecho en la URL en la barra de direcciones en la parte superior de la interfaz de Chrome, luego elija Enviar a sus dispositivos. En este caso, «tus dispositivos» son todos los dispositivos en los que hayas instalado Chrome, hayas iniciado sesión con tu cuenta de Google y hayas activado la sincronización. Elija una de las opciones de la lista que aparece y la URL en cuestión se envía instantáneamente al otro dispositivo.
Empezar donde dejaste de navegar

No es necesario que mantenga Chrome abierto para evitar perder todas sus pestañas, porque el navegador puede abrirse con las mismas ventanas y pestañas que tenía cuando se cerró, si así lo desea. Abra el menú del navegador, elija Configuración y luego Al inicio, y elija Continuar donde lo dejó. Tenga en cuenta también que si Chrome se cierra inesperadamente (su computadora falla, por ejemplo), también intentará recuperar todas las páginas web que estaba viendo por última vez.
Personalizar atajos para tus pestañas

Probablemente pase mucho tiempo en la página Nueva pestaña, por lo que tiene sentido configurarla de una manera que funcione para usted. De forma predeterminada, los ocho accesos directos que se muestran en la página estándar Nueva pestaña apuntan a sitios web que visita con frecuencia, pero puede hacer clic en Agregar acceso directo si desea algo específico allí. También puede hacer clic en los tres puntos al lado de cualquier acceso directo y luego Eliminar para eliminarlo, así como hacer clic y arrastrar los accesos directos en un orden diferente.
Obtener resultados rapidos con Omnibox
El cuadro multifunción en la parte superior de la interfaz de Chrome es más poderoso de lo que cree. Intente ejecutar cálculos o conversiones en el cuadro y verá los resultados incluso antes de presionar Intro. También puede simplemente escribir «clima» para ver una ventana emergente de pronóstico rápido al instante, no se requieren sitios web o búsquedas en la web. También puede obtener definiciones breves de palabras directamente en el cuadro multifunción, si escribe «definir» seguido de la palabra que desea buscar.
Cambiar el tema de Chrome

Sin duda, el aspecto estándar de Google Chrome está bien para la mayoría de nosotros, pero puede modificar parte de la estética del navegador si desea un cambio. Abra el menú del navegador y seleccione Configuración, Apariencia y Tema para buscar nuevos temas en Chrome Web Store. Aquí encontrará todo tipo de temas de color y obras de arte, de artistas y usuarios y del propio Google, y siempre puede volver a la apariencia original con un clic.
Habilitar modo de lectura
Chrome tiene un modo de lectura sin distracciones similar a Instapaper o Pocket, pero está oculto detrás de una bandera: abre chrome: // flags, busca la opción Habilitar modo de lectura y enciéndelo. Una vez que haya reiniciado el navegador, si abre el menú de Chrome, verá que hay una nueva opción para ingresar al modo de lector que aparece cuando está en una página compatible. Haga clic en él para reducir los artículos web a los bloques de texto e imágenes más importantes.
Buscar malware dañino
Chrome viene con su propio escáner de malware que puede usar si experimenta velocidades de navegador lentas, ve muchos anuncios emergentes o nota cualquier otra cosa sospechosa. Si abre el navegador Chrome, luego hace clic en Configuración y navega a la sección Avanzado, puede elegir Restablecer y limpiar y luego Limpiar computadora para buscar algo extraño. Una vez que se haya completado el análisis, Chrome informará sobre sus hallazgos.