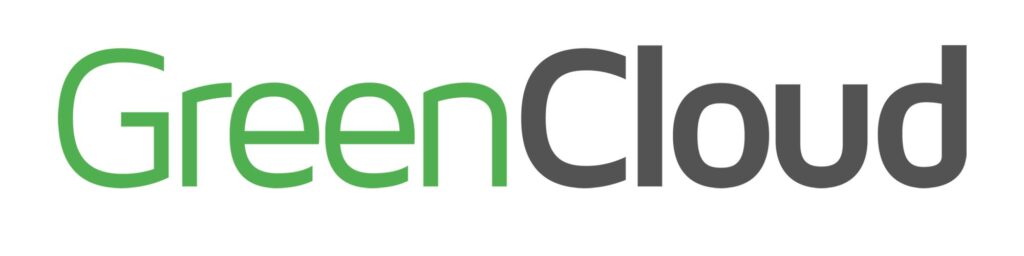Su firma de correo electrónico, ese texto que elige usar como su nombre y firma al final de un mensaje, es una parte importante de su marca digital personal. Proporciona al destinatario del correo electrónico información vital sobre usted, como su puesto de trabajo y más información de contacto, o cualquier otra cosa que elija incluir.
Con el sistema de correo electrónico de Google en particular, puede crear varias firmas de correo electrónico, como una para sus mensajes de trabajo y otra para sus correos electrónicos personales, y elegir cuándo aparecerán al pie de cada mensaje.
Estamos analizando cómo configurar, cambiar y usar diferentes firmas en tu cuenta a través de un navegador.
Acceder a la configuración de su firma de tu cuenta
Para encontrar la configuración de su firma de Gmail a través de un navegador de escritorio, una vez que esté en tu cuenta, haga clic en el ícono en forma de engranaje en la parte superior derecha de su pantalla. Luego haga clic en «Ver todas las configuraciones» en la ventana emergente que aparece.

Una vez en la configuración, permanezca en la pestaña «General» predeterminada que se abrirá. Desplácese hacia abajo hasta que vea la sección de configuración de la firma.
Si no ha configurado previamente una firma de Gmail, verá un cuadro «Crear nueva».

Crear una nueva firma
Haga clic en el cuadro «Crear nuevo» y generará una ventana emergente que le pedirá que le dé un nombre a su nueva firma. (El nombre puede ser cualquier cosa que quieras llamarlo; nadie más que tú lo verá jamás).

Una vez que haya hecho eso, verá aparecer un nuevo cuadro en la sección de firma de su página de configuración.

Este es el cuadro en el que va a crear su firma. Simplemente haga clic en el cuadro y agregue el texto que desea que aparezca como su firma.

Puede elegir cambiar el tamaño del texto haciendo clic en el icono de dos «Ts» en la parte inferior del cuadro de redacción. Puede cambiar la fuente haciendo clic en la opción de fuente, y puede cambiar toda o parte de su firma a negrita o cursiva usando las herramientas de edición.
Puede poner hasta 10,000 caracteres en su firma. (Una página A4 mecanografiada estándar tiene alrededor de 2000 caracteres, por lo que es poco probable que necesite usar tantos).
Agregar un enlace web a su firma de Gmail
Lo más probable es que desee agregar enlaces web en los que se puede hacer clic en su firma, ya sean de la empresa para la que trabaja o enlaces a sus perfiles de redes sociales o sitio web personal. Esto es simple. Aterrice donde desea que aparezca el hipervínculo, luego haga clic en el ícono de enlace en forma de clip en la parte inferior del cuadro.

Aparecerá una ventana emergente en la que puede ingresar la dirección del enlace y el texto al que desea anclar ese enlace. Puede agregar tantos enlaces como desee, siempre que no supere el límite de caracteres.
Agregar una imagen a su firma
Si desea insertar una imagen, como un logotipo, para que aparezca en su firma, simplemente haga clic en el icono «Insertar imagen».

Una ventana emergente le permitirá elegir una imagen de su Google Drive, una dirección web o ver la opción para cargar un archivo desde su computadora. Puede agregar tantas imágenes como necesite.
Cambiar la configuración predeterminada de su firma
Para que su firma se genere automáticamente cuando redacte un nuevo correo electrónico, debe asegurarse de que la configuración esté configurada para ello. Debajo del cuadro de redacción de la firma, verá las opciones de «Valores predeterminados de firma».

Si usa el menú desplegable para «Para uso de nuevos correos electrónicos», verá que su firma recién creada aparece en la lista. Haga clic en él para seleccionarlo. También puede optar por agregar su firma a los correos electrónicos que responde o reenvía de la misma manera.
Ahora, es crucial que se desplace hasta la parte inferior de la página y haga clic en «Guardar cambios».
Cambiar su firma
Para realizar cambios en su firma, solo necesita regresar a la configuración y realizar las ediciones necesarias. No olvide presionar «Guardar cambios» en la parte inferior de la página cuando lo haya hecho.

Agregar varias firmas
Puede agregar diferentes firmas. Vaya a la sección de configuración de la firma y haga clic en la opción «Crear nuevo». Agregue la nueva firma de la misma manera que la primera.
Ahora verá que las diferentes opciones de firma aparecen en una lista. Puede cambiar cuál se usa como firma predeterminada haciendo clic en el menú desplegable.
Cambiar entre firmas al redactar un correo electrónico
Es posible cambiar su firma predeterminada por una firma alternativa mientras redacta un correo electrónico. Simplemente haga clic en el icono de firma con forma de bolígrafo en la parte inferior de la ventana de redacción.

Esto ahora le da la opción de cambiar a una firma diferente.